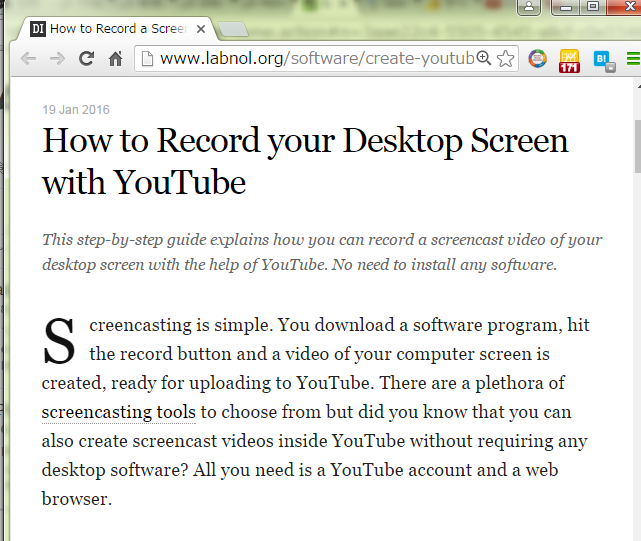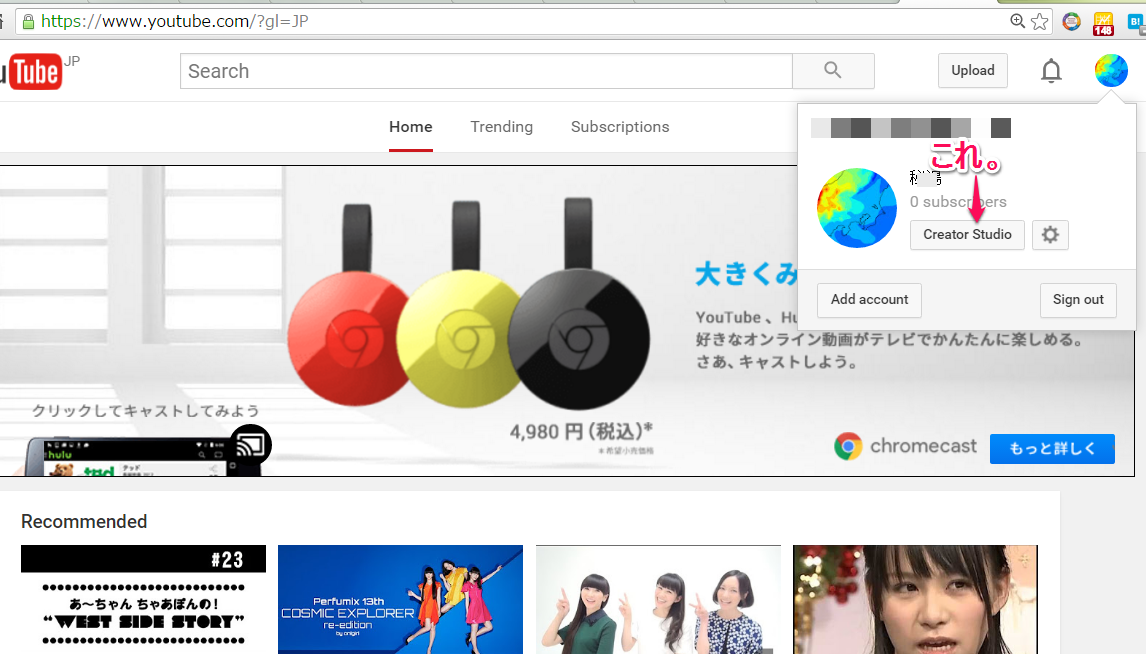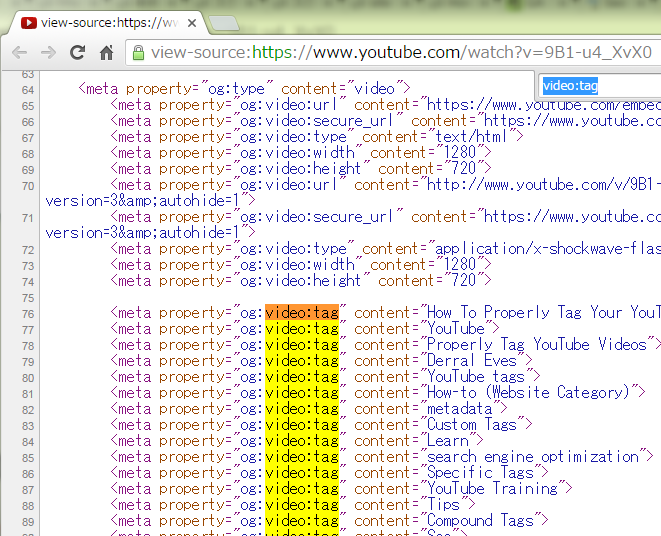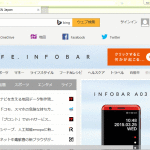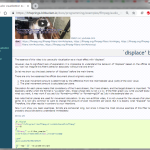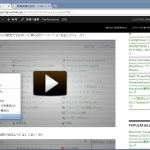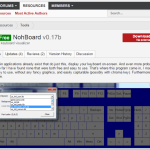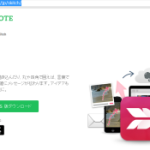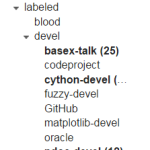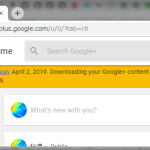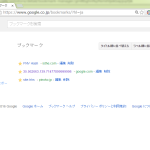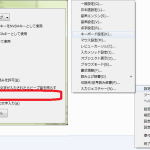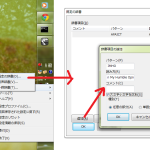始めてしまえば個別の「問題」は都度すぐに解決するしすぐに記憶できるんだけど、なぜだかどれもこれも「入り口が適切じゃない」のが問題で。どれも調べてから「なんだよそれだけかよ」と思ったものばかりだけど、初見で気付けた可能性はきっと皆無だ。
Contents
スクリーンキャストとして「Hangouts on Air → YouTube 動画として公開」を活用、の基礎
動機とか前置きとか
「ゆーちゅーばーになるつもりなんかねーんだよべつに」な、「技術説明を動画でするのって手っ取り早いんだよねー」なワタシのような人向け。
結構色んなスクリーンキャスト手段試してきたけど、たぶんもうこれが決定打だな、と今のところ思ってる。
これまで単発のネタで何回か書いてきたけど、そろそろ整理記事があった方がいいかなぁと思って。
Did you know that you can also create screencast videos inside YouTube without requiring any desktop software?
これなのね。決定的だったのは。色々デスクトップレコーダ試してきたけれど、どれも何かしら不足やら問題やらを抱えてて決定的なものはこれまで見つけてこれてなかった。以下に全部書いてある:
英語だけどわかるデショ、っていいっ放したいとこだけどポイントだけ。
- 最初の利用にはサインインして「電話認証」が必要。
- Step3~Step4 の間で Hangouts on Air page の「準備」時間が結構かかるので注意。画面下部に「~%」と出ている。これが 100% になる前に Screenshare button 押して始めてしまってもうまくいかない。緑色の「Start Broadcast」ボタンが使えるようになるまで待つべし。
- 最初は失敗が多いはずなので、いきなり「Public」にはせずに、「Private」か「Unlisted」で始めれば?
- 環境によっては(ワタシの PC なんかまさにそう)あやしげな音声が録音されてしまうので、それを望まないなら microphone icon でオフするのを忘れずに。
- なんだかんだ操作が直感的じゃない。「Screenshare button」→「Start Broadcast」は非常に操作しずらいが、まぁそういうもんだと思うべし。
画面共有を止めて Stop Broadcast すると YouTube 動画として見えるようになる。
出来上がった動画の管理
これがね、もうどれも「破滅的に入り口がわかりにくい」。どれも入り口さえ見つけられれば至極シンプルで簡単なんだけれども。
そもそも「Video Manager」に一発で辿り着くには?
スクリーンキャスト直後はいいのだ。そこにいるから。けれども、普通に YouTube 視聴するのと同じ入り口からすっとここに入るには?
「Where is my video manager on Youtube?」てな説明動画の view 数が凄いのもどうかしてるよねで書いたとおり。この view 数が「入り口が分かりにくすぎる」ことの証明。
これだけ:
Youtube Editor how to Remove Audio from your Video creating a new Video
「creating a new Video」が余分で、是非とも上書きしたいんだけれどもまだやり方見つけられてない。既存のものから「音なし新動画」を作るための方法が以下:
といいたいところだけど、この動画の説明そのもので「It’s quite simple. No need to watch this video:」と言ってたりする。その通り。迷走の原因は「”Try the Youtube Video Editor”」なんて超絶にわかりにくい入り口だから、というだけのことなので。なんだろなぁ、「階層化メニュー」とかが苦手なんだろうか、Google は。あちこち目線をやらないと行きたいところに行けないのね。一応説明引用しとく:
- Click on Enhancements at the top
- Then click, “Try the Youtube Video Editor” at the bottom right.
- Drag a video from the list of video’s onto the video editor.
- On the dragged video, you will see an icon to lower volume… just slide the volume to lowest setting to remove audio.
- Now under project at the top left, give your new video a name.
- click “Publish” and this will create the new video minus the audio that may have had 3rd party material or copyright music on it.
スクリーンキャスト以外の方法で動画アップロードしたことがある人はあるいは想像出来るかもしれないけれど、「音なしに変換する」というだけでもかなり時間がかかるので注意。5分程度の動画で5分くらいかかった。(HD だからてのもあるだろう。)
そういうわけで、「この手間がやなので最初からマイクはオフにしとけ」つーことです。
なお、「音をカットする」のではなく「BGM」に差し替えることは、これは「音をカットする」より10億倍くらい簡単に出来るけれど、ワタシは個人的には音楽をつけるのはイヤ。煩くて集中出来ない。
カテゴリーとタグを適切なものに
カテゴリーは、なぜだかデフォルトで「People & Blogs」になる。ワタシが挙げるようなものはたぶん「Science & Technology」なんだろう。若干違和感あるけどまぁこれなんでしょう。これは(なぜか)「Advanced settings」にいる。
「タグの付け方!」に関して、例によって「説明動画」があったりする:
まぁこの動画そのものは別にみなくていいとは思う。やればわかることだから。
それよりもこの「タグ」、視聴者からはみえない。動画をあげた本人しか編集出来ないし、みえない。なの? と思ったが、やっぱしそうらしい。ソースの表示:
なんだけど、「お仲間動画」と同じタグ打ちたい、と思うわけだわな。その場合にこうやって人の動画のソースの表示、するのかねぇ。するしかないんだけどね。まぁ腑には落ちぬがやむを得ぬ、現状こうなんだから。
にしてもこんなに大量に色んなタグ付けるもんなんかね? 個人的には 5つくらい付けりゃ十分過ぎるくらいなんじゃないかとも思ったりもすんだけど。
その他加工
「”Try the Youtube Video Editor”」でない普通の入り口の「Enhancement」で必要最小限の加工は出来る。動画の両端は不要なケースがままあるけれど、Trim 出来る。
ちょっと説明を付与したいとかは普通にあると思うけど、きっと大半は「Annotations」で事足りるんじゃないかと思ってる。
まとめ…なくてもいい気がするけど
そういうわけで、「スクリーンキャストのための」必要不可欠なものは、(入り口がわかりにくいものが多いにしたって)必要最小限は全部出来る、と言えそうだ。